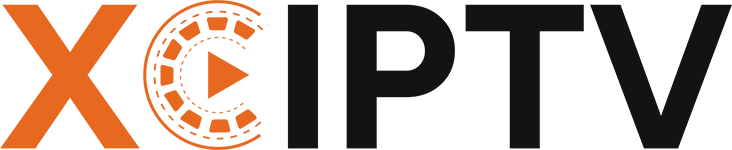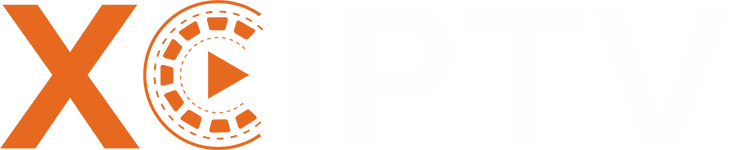Streaming entertainment has evolved dramatically, and IPTV stands at the forefront of this revolution. TCL Roku TV owners increasingly turn to IPTV for its vast content library and cost-effective pricing.
Yet, many users need clarification about the installation process. Don’t worry – we’ve got you covered with this comprehensive guide that will transform you from a beginner to an IPTV streaming expert on your TCL Roku TV.
Understanding TCL Roku TV and IPTV Compatibility
Before diving into the installation process, let’s understand why TCL Roku TV presents unique considerations for IPTV streaming. Unlike Android TV or Fire TV systems, Roku’s ecosystem maintains stricter control over app installation. This creates some interesting challenges – but also opportunities – for IPTV enthusiasts.
TCL Roku TV IPTV Compatibility Table
| Feature | Compatibility | Notes |
| Official IPTV Apps | Yes | Available through Roku Channel Store |
| Third-party APK Installation | No | Roku OS doesn’t support sideloading |
| Screen Mirroring | Yes | Supports casting from mobile devices |
| M3U Playlist Support | Limited | Depends on approved channel apps |
| VPN Integration | Partial | Only through supported VPN apps |
Essential Prerequisites for IPTV Setup
Before starting the installation process, gather these crucial components:
- A stable internet connection (minimum 10 Mbps recommended)
- Valid IPTV subscription with M3U playlist URL or XC login credentials
- TCL Roku TV updated to the latest software version
- Active Roku account with payment method (for paid apps)
Internet Speed Requirements for Different IPTV Content
| Content Type | Minimum Speed | Recommended Speed | Max Quality |
| SD Channels | 3 Mbps | 5 Mbps | 480p |
| HD Channels | 5 Mbps | 10 Mbps | 1080p |
| 4K Content | 15 Mbps | 25 Mbps | 4K/UHD |
| VOD Streaming | 8 Mbps | 15 Mbps | Varies |
Method 1: Installing Official IPTV Players
The most straightforward approach involves using Roku-approved IPTV players. Here’s a detailed walkthrough:
Step 1: Accessing the Roku Channel Store
- Press the Home button on your Roku remote
- Navigate to “Streaming Channels” in the left sidebar
- Select “Search Channels” at the top of the screen
You’ll find several IPTV players like IPTV Smarters Pro, Smart IPTV, and M3U Player. Each offers unique features and interfaces.
IPTV Player Comparison Table
| Player Name | Free/Paid | M3U Support | XC Login | EPG Support |
| IPTV Smarters Pro | Paid | Yes | Yes | Yes |
| Smart IPTV | Free (Premium) | Yes | No | Limited |
| M3U Player | Free | Yes | No | No |
Step 2: Installing Your Chosen IPTV Player
- Select your preferred IPTV player from search results
- Choose “Add Channel” to install
- Wait for installation completion
- Find the newly installed app in your channel list
Step 3: Initial Configuration
Now comes the crucial part – setting up your IPTV service within the player:
- Launch your installed IPTV player
- Select “Settings” or “Configuration”
- Choose “Add Playlist” or similar option
- Enter your M3U URL or XC login credentials
- Save your settings and wait for playlist loading
Method 2: Screen Mirroring Solution
For users seeking more flexibility, screen mirroring offers an alternative approach. This method leverages your mobile device’s capabilities to stream IPTV content to your TCL Roku TV.
Setting Up Screen Mirroring
- Enable screen mirroring on your TCL Roku TV:
- Navigate to Settings > System > Screen Mirroring
- Select “Screen mirroring mode”
- Choose “Prompt” or “Always allow”
- Prepare your mobile device:
- For Android: Enable Cast feature from Quick Settings
- For iOS: Enable AirPlay from Control Center
- Install a mobile IPTV player:
- Download IPTV Smarters Pro or similar app
- Configure your IPTV subscription
- Test playback on mobile first
Mobile Device Compatibility Chart
| Device Type | Mirroring Method | Compatibility Level | Notes |
| Android 10+ | Google Cast | Excellent | Native support |
| iPhone/iPad | AirPlay | Good | Requires iOS 12+ |
| Windows PC | Miracast | Fair | May need adapters |
| Mac | AirPlay | Good | Requires recent OS |
Method 3: Using Smart DNS Services
Smart DNS services offer a sophisticated way to enhance your IPTV streaming experience on TCL Roku TV. This method unlocks geo-restricted content while maintaining optimal streaming speeds. Unlike traditional VPNs, Smart DNS doesn’t encrypt your traffic, resulting in faster connections and better streaming quality.
Configuring Smart DNS on TCL Roku TV
The configuration process starts with your TCL Roku TV’s network settings. Access the network configuration menu through your TV’s settings panel. Look for the DNS settings option, typically found under advanced network settings. Here, you’ll need to replace your default DNS with the Smart DNS provider’s addresses. Most providers supply both primary and secondary DNS addresses for redundancy.
Smart DNS Provider Performance Metrics
| Provider | Average Speed Impact | Geographic Coverage | Price Range (Monthly) | Support Quality |
| Premium DNS | -2% | 190+ locations | $4.99-$9.99 | 24/7 Live Chat |
| Standard DNS | -5% | 85+ locations | $2.99-$6.99 | Email Support |
| Basic DNS | -8% | 45+ locations | $1.99-$4.99 | Forum Support |
Method 4: IPTV Optimization Techniques
Achieving the best possible streaming experience requires careful optimization of both your TCL Roku TV and IPTV service settings. Let’s explore the most effective techniques for smooth, buffer-free streaming.
Network Optimization
Your home network plays a crucial role in IPTV performance. Connect your TCL Roku TV to the 5GHz band of your WiFi router when possible. This frequency band offers faster speeds and experiences less interference than the 2.4GHz band. Position your router in a central location, minimizing physical obstacles between it and your TV.
For optimal stability, consider using a WiFi mesh system or network extender to ensure consistent signal strength. Some users find success with powerline adapters, which use your home’s electrical wiring to create a reliable network connection.
Buffer Management Settings
Most IPTV players offer customizable buffer settings. The ideal configuration depends on your internet speed and stability. Start with a moderate buffer size of 5-10 seconds. If you experience frequent buffering, gradually increase this value. However, remember that larger buffers mean longer channel switching times.
Video Quality Management
| Resolution | Bandwidth Usage | Buffer Size | Recommended For |
| 4K UHD | 15-25 Mbps | 10-15 seconds | Fiber Internet |
| 1080p | 5-8 Mbps | 5-10 seconds | Cable Internet |
| 720p | 3-5 Mbps | 3-8 seconds | DSL Internet |
| 480p | 1-3 Mbps | 2-5 seconds | Basic Internet |
Advanced Features and Customization
Modern IPTV services offer sophisticated features that enhance your viewing experience on TCL Roku TV. Understanding these features helps you maximize your subscription’s value.
Electronic Program Guide (EPG) Integration
The EPG serves as your digital TV guide, displaying current and upcoming programs. Configure your IPTV player to automatically sync EPG data every 24 hours. This ensures you always have accurate program information. Most providers offer XML-based EPG files that integrate seamlessly with popular IPTV players.
Multi-Room Streaming Setup
TCL Roku TV supports multi-room viewing through various IPTV players. This feature allows you to start watching content in one room and continue in another. The key lies in proper account synchronization across devices. Create separate viewing profiles for family members to maintain personalized watchlists and viewing progress.
Content Categories and Organization
| Category Type | Description | Benefits | Usage Tips |
| Live TV | Real-time broadcasts | Current events, sports | Create favorites list |
| VOD | On-demand content | Movies, series | Download for offline |
| Catch-up TV | Recently aired shows | Time-shift viewing | Check availability |
| Premium Sports | Live sporting events | HD quality streams | Check schedules |
Troubleshooting Common Issues
Even with perfect setup, you might encounter occasional streaming issues. Here’s how to address the most common problems effectively.
Stream Buffering Solutions
When facing buffering issues, start by checking your internet connection speed. Run a speed test directly on your TCL Roku TV through the settings menu. If speeds are lower than expected, try these progressive solutions: clear your TV’s cache, restart your router, or adjust your IPTV player’s buffer settings.
Audio Sync Problems
Audio synchronization issues often stem from processing delays. Most IPTV players include audio delay adjustment settings. Start with small increments of 50-100ms until speech aligns with lip movements. Some advanced players offer separate adjustments for different content types.
Connection Stability Issues
Connection drops can severely impact your viewing experience. Implement a systematic approach to troubleshooting:
First, verify your network stability by monitoring packet loss. Use your router’s management interface to check connection quality. Consider setting up Quality of Service (QoS) rules to prioritize streaming traffic. If problems persist, try connecting your TV directly to the router via ethernet to eliminate wireless interference.
Conclusion
Setting up IPTV on your TCL Roku TV opens up a world of entertainment possibilities, and with this guide, you’re now equipped to make the most of it. Whether you choose the official IPTV player route, opt for screen mirroring, or implement Smart DNS services, each method offers its unique advantages. Remember that successful IPTV streaming is a combination of proper setup, network optimization, and regular maintenance of your settings.
The key to a seamless streaming experience lies in choosing the right method for your specific needs and ensuring your network infrastructure can support your viewing habits. By following the optimization techniques and troubleshooting steps outlined in this guide, you can minimize common issues and enjoy uninterrupted entertainment.
We’d love to hear about your experience setting up IPTV on your TCL Roku TV. What methods worked best for you? Share your success stories and any additional tips you’ve discovered along the way!