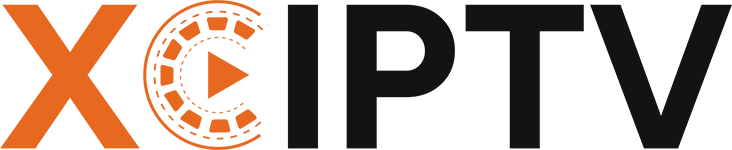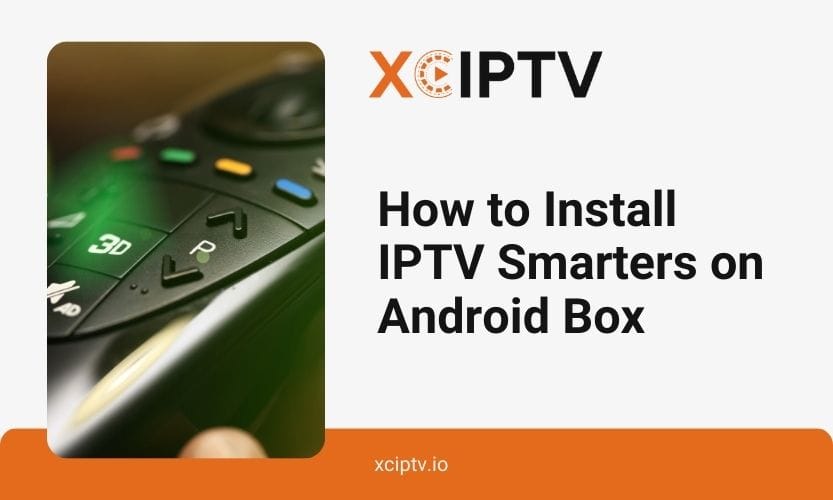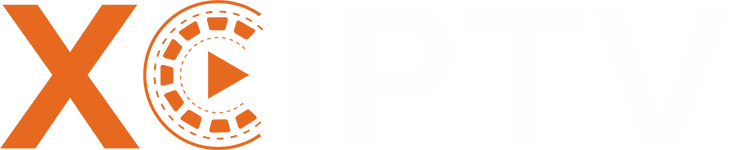IPTV Smarters makes it easy to watch TV channels online. Many people choose this app for their Android Box because it’s simple. Let’s learn how to download and set it up properly.
What is an Android Box?
An Android Box lets you turn any regular TV into a smart TV. It’s a small computer that brings the internet and apps to your television screen.
Basic Features
An Android Box connects to your TV through an HDMI cable. It runs like a smartphone but shows everything on your TV screen. You can watch movies, play games, and use apps like your phone, but bigger.
How It Works
The box needs power and internet to work. Plug it into your TV’s HDMI port and connect it to WiFi or an internet cable. Once connected, you can download apps from the Google Play Store, watch shows, or play games.
What is IPTV Smarters?
IPTV Smarters is a user-friendly app that lets you watch live TV on your Android Box. You can enjoy thousands of channels, movies, and shows through your internet connection. The app works smoothly and gives you a great viewing experience.
How to Download IPTV Smarters on an Android Box
Prerequisites
Before you start, make sure you have:
- An Android Box that works well
- Good internet speed
- Valid IPTV subscription details
- Enough storage space on your box
Step 1: Allow New Apps
Start by opening Settings on your Android Box. Look through the menu until you find Security or Privacy settings. Inside this menu, search for an option called “Unknown Sources.” When you see it, switch this option on. This lets your box install apps from different places, not just the Play Store.
Step 2: Get IPTV Smarters
Now open the Google Play Store on your box. Look at the top of the screen for the search bar. Type in “IPTV Smarters Pro” and press search. When you see the app appear, tap on the first result. Press the Install button and wait while the app downloads to your box.
Step 3: Set Up Your Account
After the app installed, find and open IPTV Smarters. The app will show you some rules—read and accept these. Look for a button that says “Add New User” and tap it. The app asks how you want to log in—pick a URL or playlist based on what your provider gave you. Type in your username and password carefully. Finally, tap “Add User” to complete the setup.
Step 4: Start Watching
You’ve finished the setup process. The app will now show all your channels and content. Pick something you want to watch from the menu. Your shows will start playing right away. You can easily switch between different channels or shows whenever you want.
Note that different IPTV Smarters versions might look slightly different, but they all work the same way. If you can, use a cable internet connection instead of WiFi—this makes watching your TV much smoother.
Conclusion
Setting up an Android Box with IPTV opens up a new way to enjoy TV. With these simple steps, you’ll access thousands of channels and shows on your TV screen.
Keep your internet connection strong and stable. Update your Android Box regularly to get the best performance. Save your login details somewhere safe. Remember to check if your IPTV subscription needs renewal.
Use a wired internet connection when possible – it works better than WiFi. Clean up unused apps to keep your box running smoothly. Keep the Android Box open so it doesn’t get too hot.
Frequently Asked Questions (FAQs)
1. Why does my IPTV keep buffering?
Buffering usually happens when your internet speed isn’t fast enough. First, try connecting your box with an internet cable instead of WiFi. This makes the connection more stable. Next, make sure no other apps are running in the background.
Your internet speed should be at least 10Mbps for smooth viewing. If the problem continues, try clearing your app’s cache or restarting your Android Box.
2. How do I update my IPTV Smarters app?
Updating your app is very simple. Open the Google Play Store on your Android Box and search for IPTV Smarters. You’ll see an “Update” button if an update is available. Just press it and wait until the update finishes.
After updating, open the app to enjoy the newest features. Regular updates keep your app working smoothly and securely.
3. Why can’t I see all my channels?
When channels go missing, first check if your subscription is still active. Sometimes subscriptions expire without warning. Next, try refreshing your channel list in the app. Double-check that you typed your login details correctly.
Your provider might also be having temporary problems. Updating your app might bring back the missing channels if none of these work.
4. How can I improve picture quality?
Getting better picture quality starts with your internet speed. A faster connection means clearer pictures. Always choose HD sources when you can find them. Keep your box’s software updated because newer versions often have better picture quality.
Your TV’s display settings matter, too – make sure they match your box’s output for the best results.
5. What should I do if my app suddenly stops working?
When your app freezes or crashes, start by closing it completely. Then reopen the app and see if that fixes the problem. If not, try clearing the app’s stored data. A quick restart of your Android Box often solves mysterious problems.
Check that your internet is working correctly. You might need to uninstall and reinstall the app fresh as a last resort.