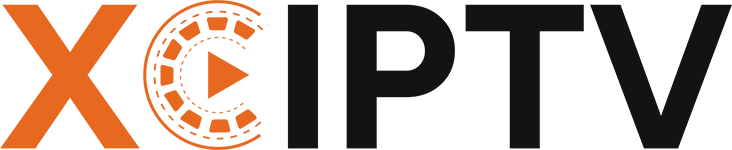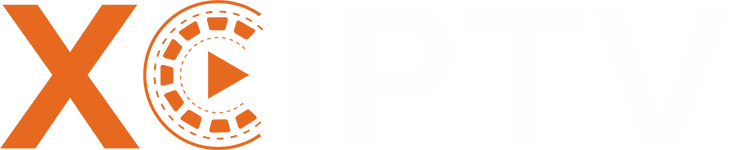Are you tired of struggling with app installations that seem more like puzzles than simple tasks? Many users face endless buffering, confusing settings, and installation errors when trying to enjoy their favorite IPTV streams on Android. You feel frustrated and overwhelmed when a seemingly simple process turns into a tech nightmare. But you are not alone, and this guide is here to help. We will show you exactly how to install XCIPTV on Android step-by-step (2025), fixing those problems with clear and easy-to-follow instructions.
What is XCIPTV and Why Is It Important?
XCIPTV is an IPTV player application that lets you stream live TV channels, video on demand, series, and catch-up content. It acts as a bridge between your IPTV subscription and your Android device. This app is easy to use and perfect for both beginners and tech-savvy users. XCIPTV supports various stream formats such as M3U and Xtream Codes. It also offers an Electronic Program Guide (EPG), so you know what’s on and when. With its user-friendly interface, XCIPTV turns complicated IPTV streaming into a breeze.
Device Requirements and Compatibility
Before you start, it is important to check your device compatibility. XCIPTV works best on Android devices running Android 5.0 (Lollipop) or later. For optimal performance in 2025, we recommend using Android 9.0 (Pie), Android 14, or even the anticipated Android 15. Your device should have at least 8GB of RAM, though 2GB is recommended for smooth streaming especially with HD or 4K content. Make sure you have at least 10GB of free internal storage for the app and cache files. A stable Wi-Fi or Ethernet connection is also a must for uninterrupted streaming.
Pre-Installation Preparation for XCIPTV
Enabling Installation from Unknown Sources
If you’ll be installing XCIPTV via APK (not through Google Play), you’ll need to allow your device to install apps from unknown sources. For Android 8.0 (Oreo) and newer versions:
- Go to Settings on your device
- Tap on Apps & notifications
- Select Advanced, then Special app access
- Choose “Install unknown apps”
- Find and select your browser or file manager
- Toggle “Allow from this source” to ON
For Android 7.0 (Nougat) and older versions:
- Open Settings
- Look for Security or Lock screen and security
- Find and enable the “Unknown sources” option
- Accept any warning messages that appear
This setting is essential for installing APK files directly but can be disabled again after installation for security.
Checking Available Storage Space
Before beginning installation, verify that you have enough available storage. Open your Settings app and navigate to Storage or Device Care > Storage. Ensure you have at least 100MB free space (though having 500MB or more is better for smooth operation). If storage is low, consider deleting unused apps, clearing cache files, or moving photos and videos to cloud storage.
Making Sure You Have an IPTV Subscription
XCIPTV is only a player application – it doesn’t provide content on its own. You’ll need an active subscription from a legitimate IPTV service provider. Your provider should supply you with either an M3U playlist URL or Xtream Codes API details. These credentials typically include a server URL, username, and password. Make sure to have these details ready before proceeding with installation, as you’ll need them during setup. Without a valid subscription, the XCIPTV app will be empty and unusable for watching content.
Installation Steps for XCIPTV on Android
Method 1: Installing from Google Play Store (Recommended)
Installing from the Google Play Store is the simplest and safest method for getting XCIPTV. Here’s how to do it:
- Open the Google Play Store app on your Android device
- Tap the search bar at the top of the screen
- Type “XCIPTV Player” and press the search button
- Look for the official XCIPTV Player app (verify the developer’s name, often OTTRUN)
- Tap the “Install” button
- Wait for the download and installation to complete
- Once installed, tap “Open” to launch the app
This method ensures you get an authentic version of the app with automatic updates. If XCIPTV isn’t available in your region through the Play Store, you’ll need to use Method 2.
Method 2: Installing via APK Download
If the Play Store method isn’t an option, you can install XCIPTV using its APK file:
- First, make sure you’ve enabled “Install from Unknown Sources” as described earlier
- Using your device’s browser, visit a trusted APK source like the official XCIPTV website or reputable third-party sites like Uptodown or APKMirror
- Search for “XCIPTV Player APK” and download the latest version compatible with your Android version
- Once downloaded, tap on the notification or navigate to your Downloads folder
- Tap the APK file to start installation
- Review the permissions requested and tap “Install”
- Wait for the installation process to complete
- Tap “Done” or “Open” when prompted
Remember to download APKs only from trusted sources to avoid security risks. After installation, consider disabling the “Install from Unknown Sources” setting again.
Initial Setup and Configuration of XCIPTV
Granting Necessary Permissions
When you open XCIPTV, it will ask for several permissions. Allow storage access so that the app can save settings, cache streams, and download EPG data. Grant network access so that the app can stream content without interruption. These permissions are essential for a smooth user experience.
Adding Your IPTV Service
XCIPTV is simply a player and does not provide content by itself.
You need an active IPTV subscription from a legitimate service provider.
You will receive either an M3U playlist URL or Xtream Codes credentials from your IPTV provider.
Follow these steps to add your IPTV service:
- On the first screen after launching XCIPTV, look for an option to add a new service or playlist.
- Select the method that matches your IPTV provider:
- M3U URL: Enter the playlist URL provided by your service.
- Xtream Codes API: Enter the server URL, alongside your username and password.
- After entering the details, tap Submit or Save.
- The app will then load channels, VOD content, and upcoming series based on your subscription.
Setting Up the Electronic Program Guide (EPG)
The EPG is a vital feature that shows you the TV schedule.
Most IPTV providers supply an EPG URL along with your subscription credentials.
To set up the EPG:
- In XCIPTV, navigate to Settings > EPG Configuration.
- Enter the EPG URL as given by your IPTV provider.
- Save the settings and wait a few minutes for data to download.
- You should see a guide populated with current and upcoming programming.
Choosing Your Media Player Preferences
XCIPTV may offer a built-in player like ExoPlayer but also supports external players such as VLC.
You can choose the best player based on your device’s performance.
Here’s how to pick your preferred player:
- Go to Settings > Player Options inside the XCIPTV app.
- Switch between built-in options or install an external player if needed.
- Test the playback to determine which player offers the smoothest, most reliable experience on your device.
Customizing the Interface
Make XCIPTV your own by customizing its interface:
- Look for “Appearance” or “Display Settings” in the settings menu
- Adjust the layout style (grid, list, or thumbnail view)
- Change theme colors if available
- Configure channel sorting options (alphabetical, by category, or custom)
- Set up favorite channels for quick access
Most versions of XCIPTV allow you to mark channels as favorites by long-pressing or using a star icon. Creating custom groups or categories can help organize large channel lists for easier navigation.
Troubleshooting Common XCIPTV Issues
Even with the best setup, issues can arise. Here are some common problems and how to resolve them:
Installation Problems
- App Not Found on Play Store:
This might happen due to regional restrictions or incompatibility issues.
Try the APK method as an alternative. - APK Not Installing:
Check that the “Install unknown apps” setting is enabled.
Ensure your device has enough free storage space and that the APK file is not corrupted. - “App Not Installed” Error:
This error may occur if an older version of the app conflicts with the new installation.
Uninstall any previous versions before reinstalling.
Playback Issues
- Buffering, Freezing, or Stuttering Channels:
These issues are often related to your internet connection.
Run a speed test to ensure you have a strong connection.
Restart your router or switch to an Ethernet connection if possible. - Black Screen or No Video:
This could be a codec or player issue.
Switch to another player option (for example, try VLC if ExoPlayer is not working properly). - Playback Errors:
Occasionally, the stream may not be compatible with the current app version.
Clearing the cache might help, or you may need to check for app updates.
EPG Issues
- EPG Not Loading or Showing “No Information”:
Double-check the EPG URL provided by your IPTV service.
Sometimes, a simple refresh or clearing the app’s cache will update the data. - Incorrect EPG Data:
Ensure that your device’s date and time settings are accurate.
If the EPG data still appears wrong, contact your IPTV provider for assistance.
App Crashes and Loading Problems
- App Crashes Frequently:
Make sure that you are using the latest version of XCIPTV.
Update your Android System WebView and Google Chrome as many apps rely on these components. - Stuck on Loading Screen:
Restart the app and your device.
Clear the cache and data in the app settings.
If the problem persists, reinstall the app.
Advanced Features of XCIPTV
Multi-Screen Viewing
XCIPTV offers a multi-screen viewing feature that allows you to watch multiple channels simultaneously:
- Look for the multi-screen or picture-in-picture option in the app interface
- Select how many screens you want to display (typically 2, 4, or more)
- Choose the channels you want to display on each screen
- Adjust audio settings to determine which screen provides sound
This feature is perfect for sports fans who want to follow multiple games at once. Multi-screen viewing requires a more powerful device and stronger internet connection for smooth performance.
Recording and Catch-Up Capabilities
Some versions of XCIPTV support recording functionality:
- Find the channel or program you want to record
- Look for a record button or option in the playback controls
- Choose recording quality and storage location
- Set a duration or end time for your recording
Recordings require sufficient storage space on your device or external storage. Many IPTV providers also offer catch-up services allowing you to watch previously aired content without recording it yourself. To access catch-up content, look for a “catch-up” section or time-shift option in the app.
Parental Controls and Content Restrictions
Protect younger viewers with XCIPTV’s parental control features:
- Navigate to Settings > Parental Controls or similar section
- Set up a PIN code to restrict access
- Choose which content categories or ratings to restrict
- Apply restrictions to specific channels or content types
Remember to keep your PIN secure but memorable. Some versions allow scheduling of when restrictions are active, allowing for different rules at different times of day.
External Device Integration
XCIPTV can work with other devices and technologies:
- Chromecast support lets you cast content to compatible TVs
- External USB storage can expand recording capabilities
- Bluetooth remotes and controllers can enhance navigation
- Smart home integration may be available for voice control through Google Assistant or Alexa
Check the settings menu for specific external device options. These integrations may require additional configuration or companion apps.
Conclusion
Installing XCIPTV on your Android device opens up a world of streaming possibilities, but it can be frustrating when things don’t go as planned. Throughout this guide, we’ve walked through every aspect of getting XCIPTV up and running smoothly – from installation and configuration to troubleshooting and advanced features. Remember that the key to a great streaming experience lies in having:
- A compatible Android device with sufficient resources
- A stable, fast internet connection
- A legitimate IPTV service subscription
- Proper configuration of the app settings
By following the detailed steps provided, you can avoid the common pitfalls that plague many XCIPTV users.