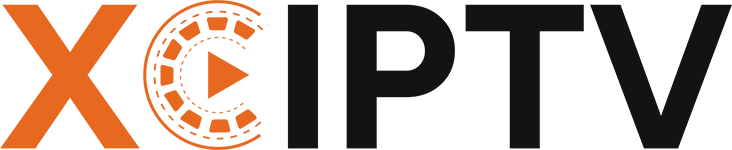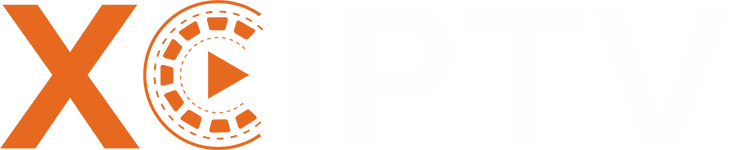Are you tired of paying high cable bills and dealing with limited TV options on your Android phone? Do you struggle with confusing steps and buffering issues when trying to stream live TV? We understand your frustration and the hassle of setting up IPTV on your Android device. This guide shows you exactly how to install IPTV on your Android phone with clear, simple steps. Enjoy flawless live TV streaming and full channel access with our beginner-friendly approach.
Understanding IPTV Basics
What is IPTV?
IPTV stands for Internet Protocol Television. It delivers TV programs over the internet instead of traditional cable or satellite. IPTV uses your internet connection to stream your favorite channels. It is an innovative way to access live TV, movies, and on-demand content. This technology has revolutionized how we watch television today.
Benefits of IPTV on Android Phones
Using IPTV on your Android phone offers many benefits. It provides portability so you can watch TV anywhere. You get a wide range of channels including international content. The streaming is often more cost-effective compared to cable subscriptions. It allows for customization based on your preferences. The user interface is usually easy to navigate for beginners. Your phone becomes a powerful entertainment hub.
What You’ll Need Before Starting
Before we dive into the Android IPTV setup, let’s gather your tools. It’s super simple. You probably have most of this already.
- Your Android Phone:
- Make sure it’s running Android 5.0 (Lollipop) or newer.
- Older versions might work, but newer is better for app compatibility.
- Check your Android version in Settings > About Phone > Android Version.
- A Steady Internet Connection:
- This is CRUCIAL for IPTV streaming.
- Wi-Fi is usually best for stability.
- A strong 4G or 5G mobile data plan can work too, but watch your data usage!
- Fact: You need at least 10-15 Mbps download speed for smooth standard definition (SD).
- For high definition (HD) or 4K, aim higher – maybe 25 Mbps or more.
- Consistency is key to avoid annoying buffering.
- An IPTV Service Subscription:
- This is where your channels come from.
- You need to sign up with an IPTV provider.
- They will give you login details.
- These details usually come in two main forms:
- M3U Playlist URL: A single web link (URL) that points to your channel list.
- Xtream Codes API: A set of details: Username, Password, and a Server/Portal URL.
- Important Note: Lots of “free” IPTV playlists exist online. Be careful! They are often unreliable, low quality, and might stream illegal content. Paid services generally offer a much better, more stable, and legal experience. Always check if a service is legal in your area.
- An IPTV Player App:
- Android needs a special app to play IPTV streams.
- Think of it like needing YouTube to watch YouTube videos.
- We’ll pick one in the next step.
Choosing the Right IPTV Player App
Your phone doesn’t magically know how to play IPTV. You need an app for that – an IPTV player app. This app is your control center for all the channels and movies. There are many options on the Google Play Store. Some are super simple; others have more bells and whistles.
Top Player Picks for Your Android Phone
Here are some popular and reliable choices, especially for beginners:
- IPTV Smarters Pro:
- Very popular, user-friendly interface.
- Works great with both M3U URLs and Xtream Codes.
- Easy to add multiple IPTV services if you have them.
- Often recommended to start with this one.
- TiviMate:
- Looks really slick and modern.
- Excellent EPG (Electronic Program Guide) layout – shows you what’s on now and next.
- Free version is good, premium unlocks cool features.
- Works great on phones, even though some prefer it on bigger screens.
- XCIPTV Player:
- Lightweight, doesn’t use too many phone resources.
- Customizable look and feel.
- Supports common features like EPG and catch-up (if your provider offers it).
- GSE Smart IPTV:
- Another solid all-rounder.
- Supports many different playlist formats.
- Good set of features for managing channels.
- Televizo / IPTV (by Alexander Sofronov):
- If you just want simple M3U playback, these are great.
- Focus on doing one job well: playing your streams.
For this guide, we’ll often refer to IPTV Smarters Pro because it’s a common starting point. But the basic steps are similar for most IPTV player apps.
Installing the IPTV Player App
Choose the IPTV app from the listed above and install into your mobile phone there are two ways of installing the app one is through play store and other is direct download file called an APK. We will discuss both in this guide.
The Easy Way: Using the Google Play Store
This is the safest and recommended method.
- Open the Google Play Store: Find the colorful triangle icon on your phone and tap it.
- Search for Your App: Tap the search bar at the top. Type the name of the player you chose (e.g., “IPTV Smarters Pro”, “TiviMate”, “XCIPTV”).
- Find and Tap Install: Look for the correct app in the results. Check the developer’s name if you’re unsure. Tap the green “Install” button.
- Wait Patiently: It usually downloads and installs in under a minute. Grab a sip of water.
- Open and Grant Permissions: Once installed, tap “Open”. The app might ask for permission to access storage (to save settings or recordings) or network (to stream). Say “Allow” or “Grant” to the necessary ones. The app needs these to work!
Installing via APK (Handle with Care!)
Sometimes, an app might not be in your Play Store. Or maybe the developer offers a direct download file called an APK. If you need to do this, be careful!
- Allow Unknown Apps: This sounds scary, but it’s temporary.
- Go to your phone’s Settings.
- Look for Security or Apps & Notifications > Special app access.
- Find “Install unknown apps” or “Unknown sources”.
- Find your web browser (like Chrome) or your file manager app in the list.
- Toggle the switch to Allow installation from that source.
- WARNING: Only download APK files from trusted sources, like the official developer’s website. Bad APKs can contain viruses!
- Download the APK File: Get the .apk file from the trusted source onto your phone.
- Install It: Open your file manager app, find the downloaded .apk file, and tap on it. Your phone will ask if you want to install it. Tap “Install”.
Setting Up Your IPTV Service in the App
You’ve got the player installed. Awesome! Now, you need to tell the app where to get the TV channels from. This means entering the subscription details your IPTV provider gave you.
- Open Your IPTV Player App: Tap the icon for the app you just installed.
- Agree to Terms: Most apps show Terms of Use first. Read them (or skim!) and accept to continue.
- Find the Login/Add Playlist Option: Look for buttons like “Add User,” “Add Playlist,” “Login,” “+”, or similar. The app needs to know how you want to add your service.
Got an M3U URL? Here’s How.
If your provider gave you a single link (URL):
- Choose the option like “Load Your Playlist or File/URL” or “Add M3U URL”.
- You’ll probably see two boxes:
- Playlist Name: Type any name you want. Something easy to remember, like “My TV” or the provider’s name.
- M3U URL: This is critical. Carefully paste the exact M3U link your provider sent you. Double-check it! Typos will stop it from working.
- Tap “Add User,” “Save,” or “Load.”
Using Xtream Codes? Do This.
If your provider gave you a Username, Password, and Server URL:
- Choose the option like “Login with Xtream Codes API”.
- You’ll need to fill in these fields exactly as provided:
- Any Name / Playlist Name: Again, pick any name you like.
- Username: Enter the username they gave you. Case-sensitive sometimes!
- Password: Enter the password they gave you. Also, case-sensitive.
- Server/Portal URL: Enter the server address. It often starts with http://. Make sure to include the http:// part and any port number at the end (like :8080 or :25461) if they provided one. Example: http://myprovider.tv:8080
- Tap “Add User,” “Login,” or “Save.”
What Happens Next? Loading Channels and Guide.
Once you add your details, the app will connect to your provider’s server. It will start downloading the list of live TV channels, movies, TV series (if included), and the EPG (Electronic Program Guide) data. Fact: The EPG is the schedule that tells you what’s playing now and what’s coming up next on each channel. This download might take a few seconds or a few minutes. It depends on how many channels are included and your internet speed. Be patient! When it’s done, you should see categories like “Live TV,” “Movies,” “Series,” etc. Success! You’re ready to watch.
Optimizing Your IPTV Streaming
You’re in! Channels are loading. Now let’s tweak a few things for the best experience. Most IPTV player apps have a settings menu (look for a gear icon ⚙️).
Picture Perfect: Video Quality Settings
- Some streams or apps let you choose the quality (SD, HD, FHD, 4K).
- If your internet is slow or you’re on mobile data, choosing a lower quality might prevent buffering.
- Explore the player settings for options like “Stream Format” or “Video Quality”.
No More Stuttering: Buffer Settings
- Buffering happens when the video stops and starts because it can’t download fast enough.
- Some apps let you adjust the “buffer size”.
- A larger buffer might help on unstable connections, but takes longer to start the stream.
- Look in player settings or playback settings. Experiment if you have issues.
Sound Check: Audio Options
- Sometimes shows have multiple audio languages or tracks.
- Check the player controls (often while watching) or settings for “Audio Track” selection.
Using a Different Player? (External Players)
- Most IPTV apps have a built-in video player.
- But sometimes, using a dedicated video player app like MX Player or VLC Media Player (both free on Google Play Store) works even better.
- They might handle different video types more smoothly or offer more controls.
- Look in your IPTV app’s settings for an option like “Use External Player” or “Default Player”.
- You’ll need to install MX Player or VLC separately first.
Stay Safe and Private: Why a VPN is Your Friend
Okay, let’s talk security and privacy. Using a VPN (Virtual Private Network) with IPTV is a really smart move. Here’s why:
- Keeps You Private: A VPN hides your internet activity. Your Internet Service Provider (ISP) can’t easily see that you’re streaming IPTV.
- Stops Throttling: Some ISPs slow down streaming traffic on purpose (throttling). A VPN can help bypass this so you get the speeds you pay for.
- Unlocks Content: Some channels might be blocked in your country (geo-restrictions). A VPN lets you connect through a server in another country, potentially unlocking that content. (Check provider terms).
- Adds Security: Especially important if you use public Wi-Fi sometimes. A VPN encrypts your connection.
- Gets Around Blocks: Sometimes, ISPs or networks (like at work or school) block IPTV services entirely. A VPN can often get around these blocks.
- Recommendation: Even if your IPTV service is perfectly legal, a VPN adds a great layer of privacy.
- How to use it:
- Install a trusted VPN app from the Google Play Store (e.g., NordVPN, ExpressVPN, Surfshark – usually requires a subscription).
- Open the VPN app and connect to a server location.
- Then, open your IPTV player app. Your connection is now protected.
FAQs
Got questions? You’re not alone! Here are quick answers to common ones.
- Q: What exactly is IPTV?
- A: Its TV delivered over the internet instead of traditional cable/satellite. You stream channels using your internet connection and an IPTV player app.
- Q: Is using IPTV legal and safe?
- A: It depends! Using official services from companies licensed to show the content is legal. Using cheap, unofficial services that stream channels without permission is likely illegal and can be risky. Always research your provider’s legitimacy. Using a VPN adds safety. Downloading apps only from the Play Store or official sites is safer.
- Q: Do I need a special Android phone?
- A: Nope! Most modern Android phones (running Android 5.0 or higher) work fine. You just need enough storage for the app and a decent internet connection.
- Q: What if my stream keeps buffering?
- A: Check your internet speed first! Try connecting via Wi-Fi if you’re on mobile data. Close other apps. Try lowering stream quality in the app settings. A VPN can sometimes help if your ISP is throttling. If it’s still bad, contact your provider.
- Q: Are free IPTV apps or services any good?
- A: Free IPTV player apps (like the ones mentioned) are often excellent. Free IPTV services (the channel providers) are usually unreliable, may buffer constantly, disappear without warning, and often contain illegal streams. Paid subscription services are generally much more stable and recommended for a good experience.
- Q: What’s the difference between M3U URL and Xtream Codes?
- A: They are just two different ways your IPTV provider gives you access. An M3U is a simple link to a playlist file. Xtream Codes use a Username/Password/Server URL login, which some apps handle better for integrating EPG and VOD. Your provider will tell you which one(s) they offer.
Conclusion
Installing IPTV on your Android phone isn’t scary when you break it down. You learned what IPTV is. You know what you need: an Android phone, internet, a provider’s details, and a player app. You saw how to install the app (Play Store is best!). You learned how to enter your M3U URL or Xtream Codes. You got tips on optimizing streaming and using a VPN for privacy and performance. And you have a troubleshooting guide for common issues.