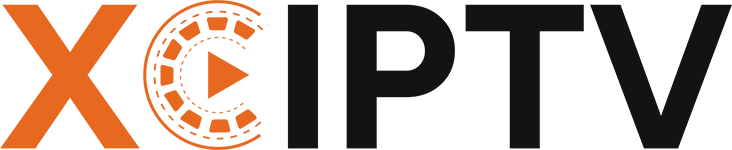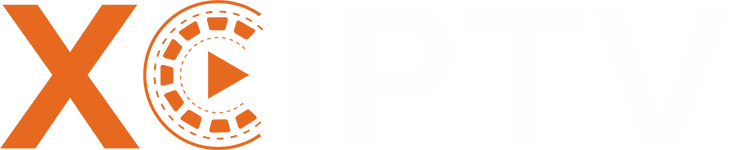IPTV (Internet Protocol Television) uses the internet to deliver TV content, offering a wide range of programming without traditional cable. Xtreme HD IPTV is an IPTV provider with thousands of channels, a user-friendly interface, high-quality streams, and VOD content. Before we dive into the installation steps, here’s why Xtreme HD IPTV is popular:
- High-Quality Streaming: Streams in HD and SD options to fit different internet speeds.
- Extensive Channel Library: Thousands of channels across categories (sports, movies, news, entertainment).
- Multi-Device Support: Compatible with Android, iOS, Firestick, Windows, and macOS.
Setting up Xtreme HD IPTV on Firestick is straightforward with the right steps, so let’s get started!
Prerequisites Before Installation
Before installing Xtreme HD IPTV on your Firestick, you’ll need to prepare your device. Follow these steps to enable third-party app installations and gather necessary information.
Enable Apps from Unknown Sources
- Navigate to Settings: Go to the Firestick’s home screen and click on the “Settings” gear icon.
- Go to My Fire TV: In Settings, select “My Fire TV.”
- Select Developer Options: Find and select “Developer Options.”
- Enable Unknown Sources: Turn on “Apps from Unknown Sources.” This setting allows installation of apps from outside the Amazon App Store.
Ensure Stable Internet Connection
A stable internet connection is essential for streaming IPTV content. Ensure your Wi-Fi or Ethernet connection is strong and reliable for smooth playback.
Subscribe to Xtreme HD IPTV
- Visit the Xtreme HD IPTV website and choose a subscription plan that fits your needs.
- After subscribing, you’ll receive an M3U URL or login credentials (username and password) for setting up the service.
Methods to Install Xtreme HD IPTV on Firestick
There are two main methods to install Xtreme HD IPTV on Firestick:
- Using the Downloader app.
- Sideloading the APK file from a PC.
Let’s explore each method in detail.
Method 1: Installing Xtreme HD IPTV via Downloader App
The Downloader app is a popular method for installing third-party apps on Firestick. Here’s how to do it:
Step 1: Install the Downloader App
- Go to the Firestick home screen and select the “Search” icon.
- Type in “Downloader” and select it from the search results.
- Click on the “Downloader” app and install it.
Step 2: Download Xtreme HD IPTV APK
- Open the Downloader app and select “Allow” to grant necessary permissions.
- In the URL field, type the official URL to download the Xtreme HD IPTV APK (get this from the official Xtreme HD IPTV website or trusted source).
- Click “Go” to download the APK file.
Step 3: Install Xtreme HD IPTV
- Once the APK file downloads, a prompt will appear asking if you want to install it. Select “Install.”
- Wait for the installation to complete, then select “Open” to launch Xtreme HD IPTV.
Step 4: Configure Xtreme HD IPTV
- Open the Xtreme HD IPTV app.
- Enter your M3U URL or login credentials provided by Xtreme HD IPTV.
- Enjoy streaming your favorite channels and content!
Method 2: Sideloading Xtreme HD IPTV APK via PC
If you prefer to sideload the APK from your PC, follow these steps:
Step 1: Install the Apps2Fire App on Your PC
- Download and install the Apps2Fire app on your computer.
- Open the app and set it up to connect with your Firestick.
Step 2: Enable ADB Debugging on Firestick
- Go to “Settings” > “My Fire TV” > “Developer Options.”
- Enable “ADB Debugging.”
Step 3: Get Your Firestick’s IP Address
- In “Settings,” go to “Network.”
- Note your Firestick’s IP address.
Step 4: Sideload the Xtreme HD IPTV APK
- Download the Xtreme HD IPTV APK file on your computer.
- Open Apps2Fire, enter the Firestick IP address, and connect.
- Use Apps2Fire to install the Xtreme HD IPTV APK on Firestick.
Configuring Xtreme HD IPTV App on Firestick
After installation, configuring Xtreme HD IPTV on Firestick involves adding your M3U URL or login credentials.
- Open the Xtreme HD IPTV app.
- Select the option to log in with M3U URL or with username/password.
- Input the M3U URL or credentials.
- Save and reload the app to access channels.
Exploring Xtreme HD IPTV’s Features on Firestick
Xtreme HD IPTV offers a range of features for a premium viewing experience:
- Channel Categories: Browse channels by categories like sports, movies, entertainment, news, etc.
- Favorites List: Save frequently watched channels for easy access.
- EPG (Electronic Program Guide): View upcoming programming schedules.
- Multi-Screen Mode: Watch multiple channels simultaneously.
- Catch-Up TV: Access past content on selected channels.
Troubleshooting Common Issues
If you encounter issues, try these solutions:
Buffering Issues
- Solution: Reduce video quality in settings, improve internet connection, or try using a VPN.
App Crashing or Freezing
- Solution: Clear cache (Settings > Applications > Manage Installed Applications > Xtreme HD IPTV > Clear Cache).
Unable to Access Channels
- Solution: Verify your M3U URL or credentials, and check your subscription status.
Enhancing Your Xtreme HD IPTV Experience on Firestick
To maximize your IPTV experience, consider the following tips:
- Use a VPN: A VPN can protect your privacy and improve streaming performance.
- Remote Control Shortcuts: Familiarize yourself with Firestick remote shortcuts to navigate channels efficiently.
- Explore Settings: Customize the app’s interface and playback settings for an optimal experience.
Conclusion
Installing Xtreme HD IPTV on Firestick opens a world of streaming possibilities, providing access to diverse channels and on-demand content. Whether you prefer live sports, international news, or blockbuster movies, Xtreme HD IPTV delivers it all. By following this guide, you should be set up and streaming in no time.
So, are you ready to explore a whole new level of IPTV entertainment on your Firestick?