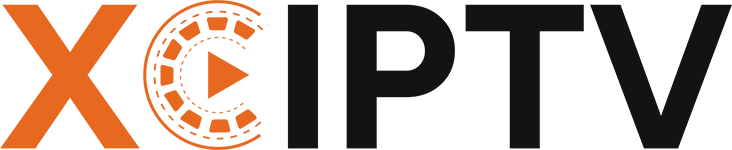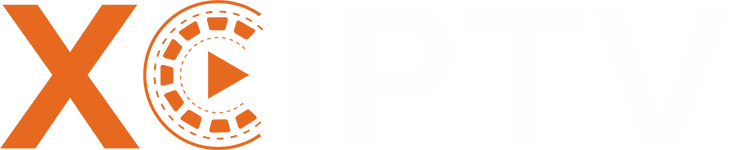Introduction
In today’s digital world, streaming live TV and on-demand content has become incredibly popular. XCIPTV is a versatile IPTV player that elevates your streaming experience with a user-friendly interface and extensive features. This blog post will guide you on installing and setting up XCIPTV on your Mac Apple devices, allowing you to enjoy your favorite content without a hitch.
What is XCIPTV?
XCIPTV is an application designed to stream live TV, movies, and shows. Its primary focus is to enhance the viewing experience on Smart TVs and Android devices. Think of it as a powerful IPTV player granting you access to a wide array of live TV channels and on-demand content. This makes it a popular choice for digital entertainment enthusiasts.
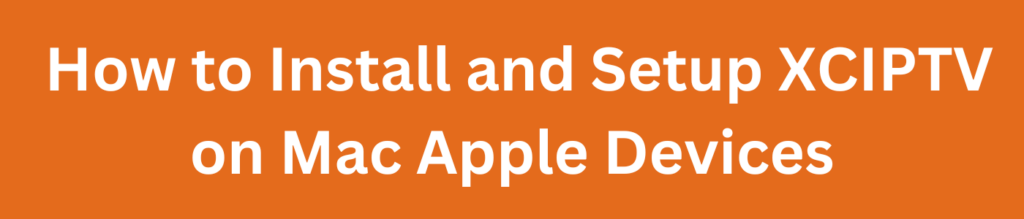
Why Use XCIPTV on Mac Apple Devices?
While XCIPTV doesn’t have a native Mac application, you can still enjoy its benefits on your Apple devices. Let’s explore the key reasons why:
- Intuitive Search Functionality: Finding your desired content is a breeze with XCIPTV’s intuitive search function. This user-friendly feature simplifies navigation through an extensive library of channels and on-demand content.
- Diverse Content: The platform grants access to a wide selection of live TV channels, on-demand movies, and premium shows. This vast content library ensures you’ll always have something entertaining to watch.
- Customizability: XCIPTV on Mac, accessed via emulators, retains its customizable and brandable nature, which is particularly beneficial for OTT service providers.
- Built-in Media Player: The app includes a built-in media player that supports adaptive HLS streaming. This guarantees smooth playback and top-notch streaming quality, which are essential for an enjoyable viewing experience.
- Compatibility with Providers: Easily integrate XCIPTV with your IPTV service providers by entering the necessary server URL. This flexibility streamlines the setup process.
Compatibility and System Requirements
Supported Mac Devices
- Macs with Intel chips
- Macs with Apple M1 chips
System Requirements
- macOS Version: macOS 11.0 or later
- Hardware Specifications: Refer to your specific Mac model for detailed hardware requirements.
- Internet Connectivity: A stable and reasonably fast internet connection is crucial for smooth streaming.

How to Download XCIPTV on iPhone and iPad
While our focus is on Mac, let’s briefly touch on downloading XCIPTV on your iPhone and iPad:
- Open App Store: Locate and tap on the App Store icon on your device.
- Search: Type “XCIPTV” in the search bar and hit search.
- Download: Once you find XCIPTV, tap “Get” to download and install it. Ensure your device runs at least iOS 14.0 or iPadOS 14.0 for compatibility.
- Launch: After installation, find XCIPTV on your home screen and tap to launch it.
How to Install XCIPTV on Mac Computers
Since XCIPTV is primarily designed for mobile devices, installing it on a Mac requires an Android emulator. Below are two popular choices, BlueStacks and Crossover, explained in detail:
Using BlueStacks Emulator
- What is BlueStacks? BlueStacks is a popular Android emulator that creates a virtual Android environment on your Mac, allowing you to run Android apps.
Download and Installation:
- Visit the official BlueStacks website (https://www.bluestacks.com/).
- Download the BlueStacks installer for macOS.
- Open the downloaded .dmg file and follow the on-screen instructions to install BlueStacks.
Installing XCIPTV via BlueStacks:
- Launch BlueStacks: Find BlueStacks in your Applications folder and open it.
- Google Account: Sign in with your Google account. This gives you access to the Google Play Store.
- Open Play Store: Within BlueStacks, locate and open the Google Play Store app.
- Search for XCIPTV: In the Play Store’s search bar, type “XCIPTV” and press Enter.
- Install XCIPTV: Click the “Install” button next to the XCIPTV app. BlueStacks will handle the download and installation process.
- Launch XCIPTV: Once installed, you can find the XCIPTV app on the BlueStacks home screen or in your list of installed apps. Click on it to launch.
Using Crossover for Mac
- What is Crossover? Crossover is a commercial software that allows you to run Windows applications on macOS without a complete Windows installation.
Installing XCIPTV via Crossover (May Have Limitations):
- Purchase and Install Crossover: Purchase Crossover from their official website (https://www.codeweavers.com/crossover) and install it on your Mac.
- Download XCIPTV APK: Download the XCIPTV Android application package (APK) file from a trusted source.
- Open Crossover and Install APK: Launch Crossover and follow their instructions to install an Android app. You will need to provide the downloaded XCIPTV APK file.
- Launch XCIPTV: Once installed, you should be able to find and launch XCIPTV from within Crossover.
Setting Up XCIPTV
Initial Launch and Configuration:
- Login: Enter your IPTV credentials when launching XCIPTV for the first time. This typically involves entering a server URL, Xtream Codes, and your username and password.
- Setup Wizard: If prompted, follow the on-screen instructions in the setup wizard. This may involve configuring your EPG (Electronic Program Guide) source, language preferences, or other basic settings.
Configuring the IPTV Service:
1. M3U URL: If your IPTV provider uses an M3U URL:
- a. Go to the XCIPTV settings.
- b. Look for an option like “Add Playlist” or “Manage Playlists.”
- c. Select the method for adding via the M3U URL.
- d. Enter the M3U URL provided by your IPTV service.
- e. Save the settings. XCIPTV should load the channel list from the URL.
2. Xtream Codes: If your provider uses Xtream Codes:
- a. Go to XCIPTV settings.
- b. Find the section for Xtream Codes login.
- c. Enter your Xtream Codes connection details: Server URL, Username, and Password.
- d. Save the settings. XCIPTV should connect and load your channel list.
Customizing Settings:
- Video Quality: Adjust the quality based on your internet speed and preferences.
- EPG Configuration: If you didn’t set up the EPG during the initial setup, do so now. This ensures you have a TV guide for channel listings.
- Interface Personalization: Customize the app’s interface to your liking.
XCIPTV Interface
Understanding the Main Menu:
- Live TV: Access live television channels.
- Video on Demand (VOD): Browse and watch movies and shows on demand.
- Series and Catch-Up TV: Explore TV series and catch up on missed episodes.
Utilizing Advanced Features:
- Parental Controls: Manage content access for children.
- Favorites and Playlists: Create personalized lists of favorite channels and content.
- Search Functionality: Easily search for specific channels, shows, or movies.
Security and Legal Considerations
Using Legitimate IPTV Services:
- Licensed Content: Ensure your IPTV service provider offers licensed content to avoid legal issues.
- Unauthorized Streams: Be wary of unauthorized streams, as they can be unreliable and potentially illegal.
Protecting Your Privacy:
- VPN Services: Consider using a VPN to encrypt your internet connection and protect your privacy while streaming.
- Data Collection: Review XCIPTV’s privacy policy to understand their data collection practices.
Alternatives to XCIPTV for Mac Apple Devices
- IPTV Smarters Pro
- Flix IPTV
- SmartOne IPTV
Tips for Optimizing XCIPTV User Experience
- Regular Updates: Keep the XCIPTV app and the emulator updated for optimal performance.
- Stable Internet Connection: A stable and fast internet connection is crucial for a smooth streaming experience.
- Device Maintenance: Regularly clear cache, update your Mac’s operating system, and free up storage space for better performance.
Conclusion
XCIPTV is a versatile IPTV streaming platform that offers an extensive library of live TV channels and on-demand content. While XCIPTV doesn’t have a native Mac app, you can install it on Mac devices by leveraging Android emulators like BlueStacks or Crossover.